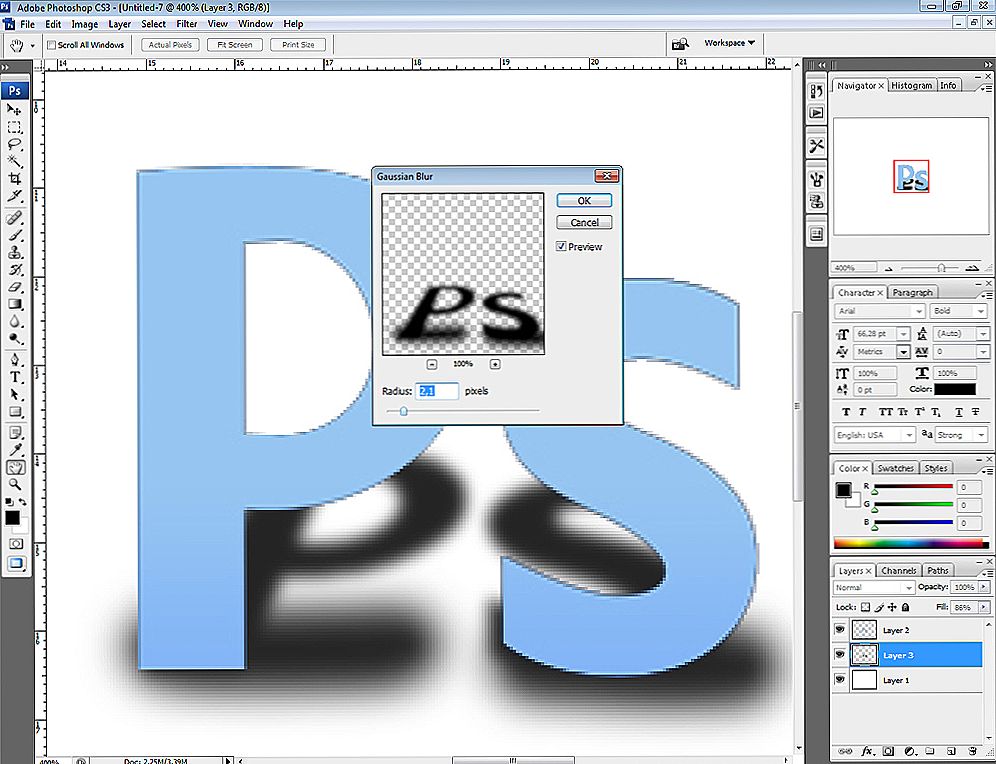To se događa, postoji potreba za promjenom pozadine na fotografiji. Mnogi su također zainteresirani za različite mogućnosti koje nudi grafički urednik: kako zamagliti pozadinu, učiniti ga transparentnim za izradu kolaža ili neko drugo djelo s slikama.

U Photoshopu možete obraditi pozadinu svojih fotografija: izbrisati, zamijeniti ili zamagliti
uklanjanje
Razmislite o uklanjanju pozadine u programu Photoshop. Postoji nekoliko načina. Najprije otvorite svoju sliku, pretvorite ga u sloj dvostrukim klikom na nju u slojevima.
- Ako je pozadina jednobojna s jasnim granicama za objekt koji ostaje, prikladno je koristiti alat Magic Wand. Odaberite mjesta za pozadinu, a zatim kliknite Izbriši, a odabir će biti uklonjen, čineći prozirnu pozadinu. Poništite odabir Ctrl + D.
- Također, s jedinstvenom pozadinom s jasnim granicama lijeve slike. Ako je izrađen u različitim bojama, možete koristiti alat za brisanje pozadine. Oni provode na slici, polazeći od mjesta gdje je samo pozadina. Brisač "pamti" boje, a sama slika neće biti izbrisana, čak i ako slučajno prijeđete granice. Ali postoje nijanse u postavkama. Morate postaviti razinu tolerancije.Ako postavite toleranciju na 1%, boja koju prvi kliknete bit će strogo uklonjena i njegove nijanse će ostati. Ako više podnese toleranciju, tada će se brisati ne samo boja koja je postala početna točka, nego i nijanse blizu nje.
- Alat Magic Eraser također pomaže zamijeniti regularnu pozadinu s transparentnim. Postavite potrebnu toleranciju (na primjer, 80) i ne trošite, ali jednostavno kliknite bilo gdje u pozadini. Cijela pozadina će postati transparentna. Ako je tolerancija manja, samo će dio biti uklonjen.
- Ako je slika sve više boji i složena, tada morate odabrati objekt koji želite spremiti na bilo koji način (Lasso, Perot). Zatim ga kopirajte pomoću Ctrl + C, izradite novu datoteku postavljanjem parametra "Transparentni", a zatim prenesite kopiranu sliku iz međuspremnika tipkama Ctrl + V u otvoreno polje.

Ako je pozadina ujednačena i u suprotnosti s izrezanim elementom, upotrijebite "Magic Wand"
Spremite sliku u GIF, PNG8 ili PNG24 formate. Napomena: JEPG format ne podržava prozirnu pozadinu, pretvarajući je u bijelo.
promjena
Ovdje ćemo pogledati kako promijeniti pozadinu u Photoshopu, prenošenjem objekta s jedne fotografije na drugu pomoću alata Pen, a zatim prilagodbom slike.
Prije svega, morate odabrati ispravnu sliku.Pogodnije je za takvu promjenu u slikama gdje su granice objekta jasno vidljive, jer ćete morati odabrati objekt i odvojiti je od stare slike, a neodređenost je teško učiniti.
- Povećajte i odaberite sliku koju želite prenijeti na drugu sliku. Možete obrisati alat "Olovka", tada se kontura mora pretvoriti u odabir. Da biste to učinili, desnom tipkom miša kliknite oblik, na skočnom izborniku kliknite "Pretvori odabrano područje". Postavite polumjer pupanja ovisno o veličini: što je veća odabrana brojka, to je veći polumjer. S prosječnom veličinom, optimalno je osvjetljenje 2 piksela.

- Otvorite pozadinu, pripremljen unaprijed.
- Povucite objekt na nju, potvrdite konverziju boje.
- Za daljnju transformaciju pritisnite Ctrl + T. Postavite željenu veličinu pomoću skaliranja. Da bi se ova operacija proporcionalno dogodila, držite tipku Shift. Kada odaberete željenu veličinu, pritisnite Enter da biste primijenili transformaciju.
- Da biste postavili objekt na cjelokupnu sliku, morate stvoriti sjenu. Postupamo prema sljedećem redoslijedu:
- Idite na pozadinski sloj, izradite novi iznad nje.
- Uzmi crnu meku četku veličine oko 35 piksela.
- Nacrtajte na novi sloj sjenu na noge objekta. Smanjite transparentnost na 55-60%. Uklonite dodatnu sjenu gumenom vrpcom.
- Izradite drugi sloj za sjenu samog oblika.
- Držite pritisnutu tipku Ctrl, kliknite na sloj s objektom i izradite njegov odabir.
- Provjerite je li dodatni sloj za sjenu aktivan. Ispunite ovaj sloj s crnom.
- Pritisnite CTRL + D, poništite odabir.
- Pritisnite CTRL + T za promjenu sjene.
- Desnom tipkom miša kliknite unutar područja pretvorbe, odaberite funkciju "izobličenja" u kontekstnom izborniku.
- Nagnite sjenu ovisno o izvoru svjetla.
- Ako postoji nekoliko izvora svjetlosti, kopirajte ovaj sloj pomoću tipki Ctrl + J i postavite drugu sjenku pritiskom na tipke Ctrl + T i Distort da biste transformirali ovaj sloj.
- Odaberite oba sloja sjenama koristeći Ctrl i spojite ih odabirom opcije "Spoji slojeve" u kontekstnom izborniku koji se prikaže nakon pritiska desne tipke miša.
- Promijenite neprozirnost nastalog spojenog sloja na 35-40%.
- Da bi to bilo realno, idite na "Filtri" - "Zamrljano" - "Gauss Blur".Odaberite razinu zamućivanja, kliknite U redu.
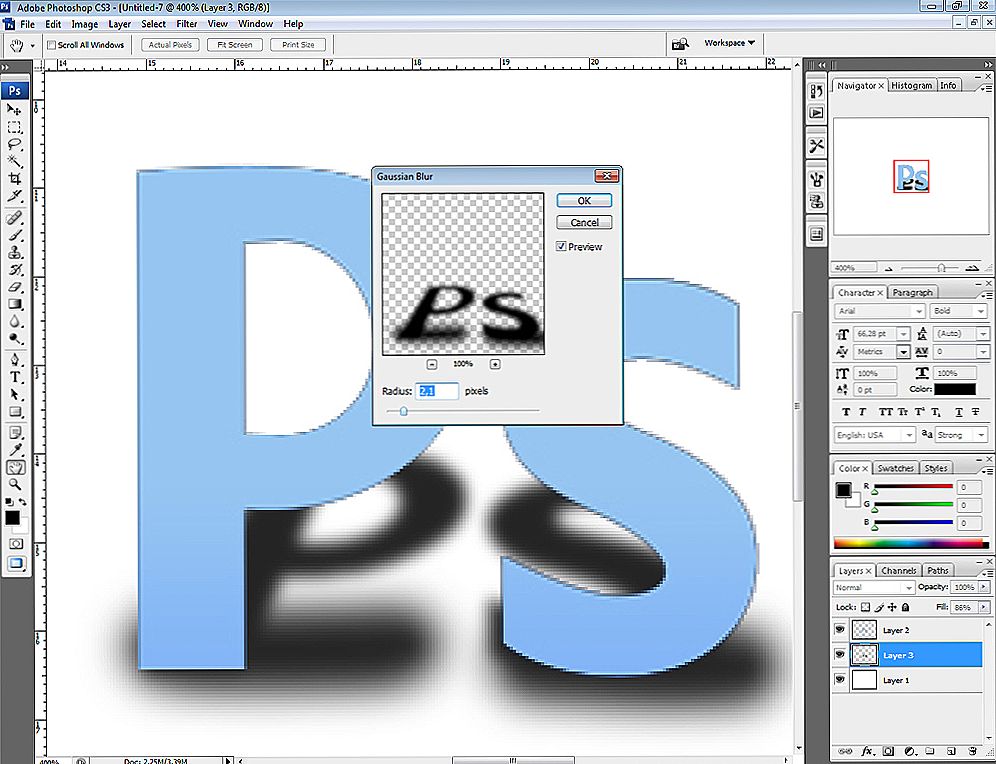
- Podesite boje kako bi se objekt uklopio u ukupnu sliku.
- Izradite sloj prilagodbe krivulje. Savijte krivulju za korekciju. Da biste krivulju primijenili samo na objekt, a ne u pozadinu, držite Alt i pomaknite pokazivač na položaj između slojeva.
- Izradite sloj prilagodbe ravnoteže boja. Unesite potrebne izmjene pomicanjem klizača. Najprije postavite "Mid-tones", a zatim "Light".
- Novi sloj prilagodbe - "Razine". Postavite potrebne izmjene za ravnotežu tamo, sjetite se da sve nijanse prilagodite samo na sloj s objektom.
Ostaje stvoriti kombiniranu kopiju svih slojeva, za koje pritisnete Alt + Shift + Ctrl + E. Pozadinu možete zamijeniti pomicanjem objekta s jedne slike na drugu.
degradacija
Ako je pitanje kako zamagliti pozadinu u Photoshopu, onda morate djelovati ovako.
- Duplikati sliku na novi sloj Ctrl + J.
- Idite na karticu "Filtri" - "Blur", ovdje vidimo mnogo opcija. Možete isprobati različite filtre. Prikladno koristiti Gaussovu zamagljenost. Pokazujemo kako nastaviti raditi s ovim filtrom.
- Istaknite polumjer koji trebate, kliknite U redu.
Uspjeli ste zamutiti cijelu sliku.Popravite ga maskom.
- Pritisnite gumb Maska, tada postoje dva načina:
- Uzimamo meku četkicu s crnom bojom, postavimo prikladnu veličinu, nacrtajte sliku objekta iz kojeg želite izbrisati zamućenje. Ta je metoda prikladna kada je pozadina velika i sam je objekt mali.
- Ako, naprotiv, imate objekt koji želite zadržati neukupiran, velik, tada je prikladnije koristiti neku drugu metodu. Nakon primjene filtra kako bi se zamutio Gauss, pritisnite Ctrl + i. Izradite masku, napunite ga crnom. Zatim uzmemo meku četku, postavimo bijelom bojom i nacrtajte ga na pozadini, što u isto vrijeme postaje zamagljeno.

Možete promijeniti jednostavnu pozadinu na nejasan, možete nastaviti raditi s različitim efektima kako bi slika bila izražajna.
Unatoč impresivnim uputama, rad s pozadinom je jednostavan, početni korisnik može lako zamagliti ili ga ukloniti. A fotografije će dobiti novi zanimljiv izgled. Pomoću različitih filtara pomaže uživljavanje, diverzifikaciju slike. Prilikom izrade kolaža trebate ukloniti dodatnu pozadinu i učiniti ga transparentnim. Ako ste zainteresirani za pitanje kako zamijeniti pozadinu u Photoshopu, onda nema potrebe za posebnim profesionalnostima.Vježbanjem ćete saznati kako brzo prenositi objekte s jedne slike na drugu.