Adobe Photoshop nije samo program za rad, retuširanje fotografija i stvaranje grafičkih slika. Photoshop pruža veliki prostor za zabavu. Uz ovaj program možete stvoriti smiješnu fotozhaby, poput onih koje vidite na društvenim mrežama, na forumima i tako dalje.
U ovom članku ćemo pogledati kako zamijeniti lice u Photoshopu. Shvatimo. Idemo!

Objasnit ćemo kako napraviti ovaj zanimljiv efekt.
Ponovno ste se susreli s ovim prijemom gledanjem vrpce na VKontakte ili drugoj društvenoj mreži. Na internetu postoji mnogo sličnih slika. To je učinjeno vrlo jednostavno, tako da možete učiniti nešto slično za samo nekoliko minuta.
Prva stvar koju trebate odabrati dvije fotografije. Imajte na umu da se lica trebaju snimiti pod istim kutom s sličnom rasvjetom. Inače, nećete moći postići učinak "prirodnosti".
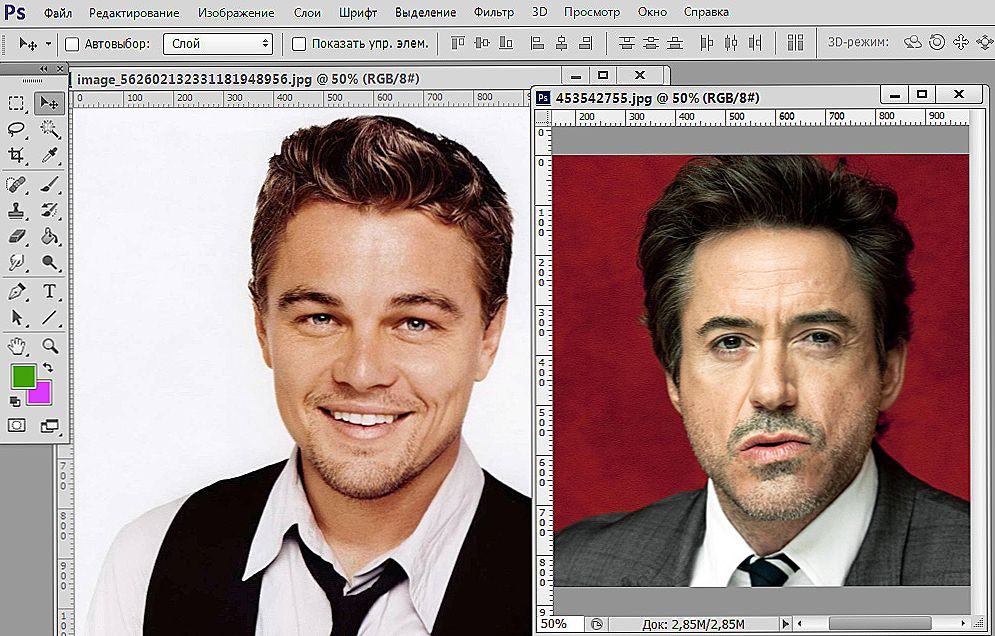
Pokušajmo izvesti Leu Roberta
Najbrži i najjednostavniji način je kako slijedi. Otvorite fotografiju iz koje će se lice snimiti. Odaberite Lasso alat, to možete učiniti preko alatne trake ili pritiskom na tipku "L".U lasso parametrima, postavite vrijednost sjenila ("Feather") na 5 piksela.
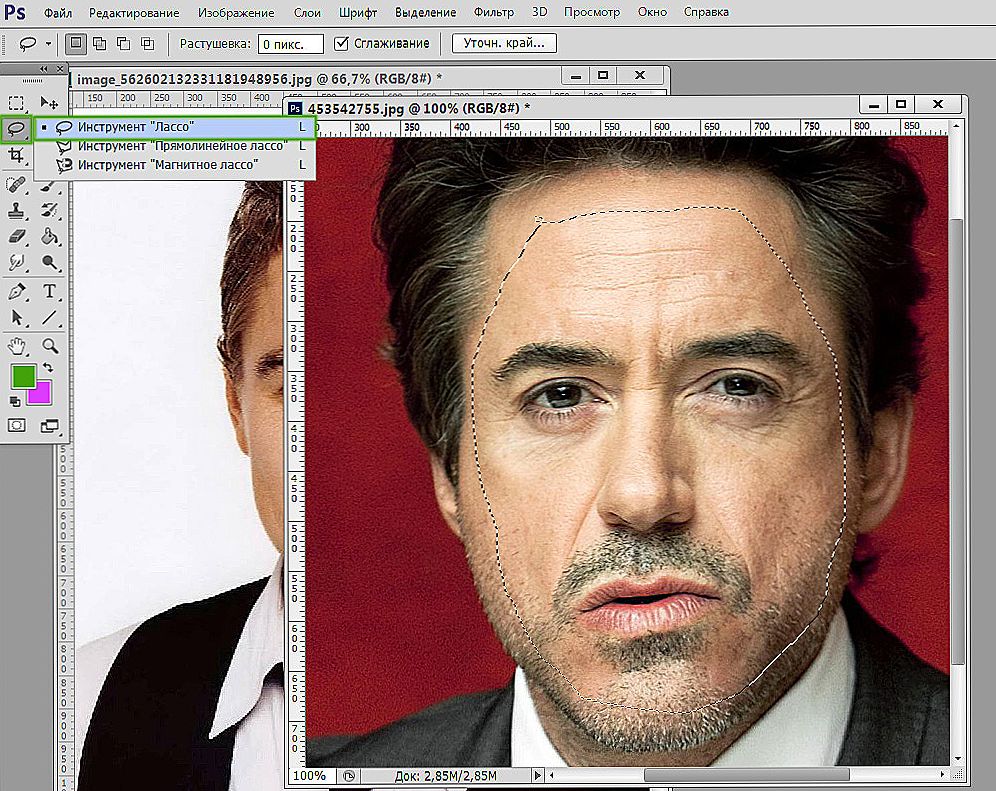
Količina perja utječe na glatkoću prijelaza s umetnutog lica na izvornik
Sada počnite lagano pratiti lice, ne zgrabite uši i gornji dio čela. Nakon završetka odabira, upotrijebite kombinaciju tipki Ctrl + C da biste kopirali odabrani dio slike.
Imajte na umu da će biti bolje ako uvezete lice s slike s većom razlučivosti. Tako možete slobodno mijenjati veličinu, bez straha da će kvaliteta patiti. Idite na drugu sliku i stvorite novi sloj, to možete učiniti kombinacijom Ctrl + Shift + N. Zatim pritisnite tipke Ctrl + V da zalijepite kopirani fragment.
Sljedeći korak je nametanje lica. Premjestite uvezenu licu i odnesite je na željenu veličinu. Da biste to učinili, primijenite funkciju "Besplatna transformacija" ("Slobodni prijenos").
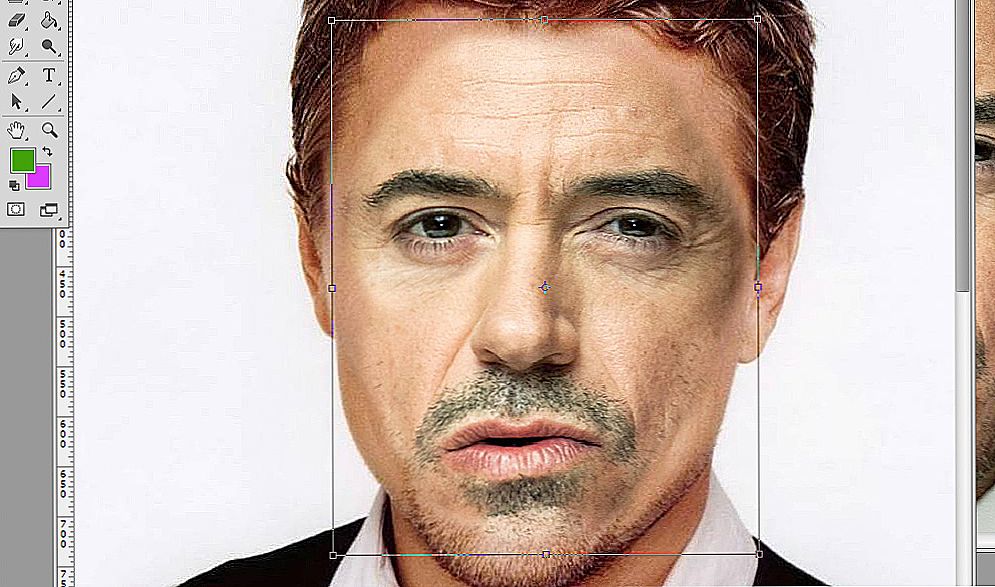
Naš je zadatak postaviti umetnuti fragment ispod oblika lica objekta.
Sada morate postići najočitiji sloj fragmenta. Idite na ploču slojeva i izradite novi sloj za podešavanje, a zatim otvorite opciju Zasićenje / zasićenje.U prikazanom prozoru označite stavku "Koristi prethodni sloj za izradu maske za rezanje" s pticom. Nakon primjene promjena, slika će izgledati bolje, ali nemojte se zadržavati na njemu. Idite na sloj "Svjetlina / Kontrast" i učinite sve točno na isti način kao u prethodnom koraku.
Dovršavanje može se obaviti alatom Brisač i Četka. Također možete primijeniti blagu zamućenja kako biste zamaglili granice sloja. Postupno, možete postići vrlo prirodnu tranziciju, koja gotovo nije vidljiva.
Da biste izjednačili tendenciju u Photoshopu, stvorite sloj "Hue / Saturation", a zatim idite na traku s opcijama, pronađite optimalnu razinu zasićenja i ton.

U nekim je slučajevima ova postavka dovoljna
U redu je ako sjena pada na vašu fotografiju. Možete se jednostavno riješiti. Napravite duplikat glavnog sloja i radite s njom. Otvorite izbornik "Slika" i idite na odjeljak "Ispravak". Zatim odaberite "Sjene / Svjetla". U prikazanom prozoru igrajte se pomoću klizača kako biste postigli prihvatljiv rezultat.
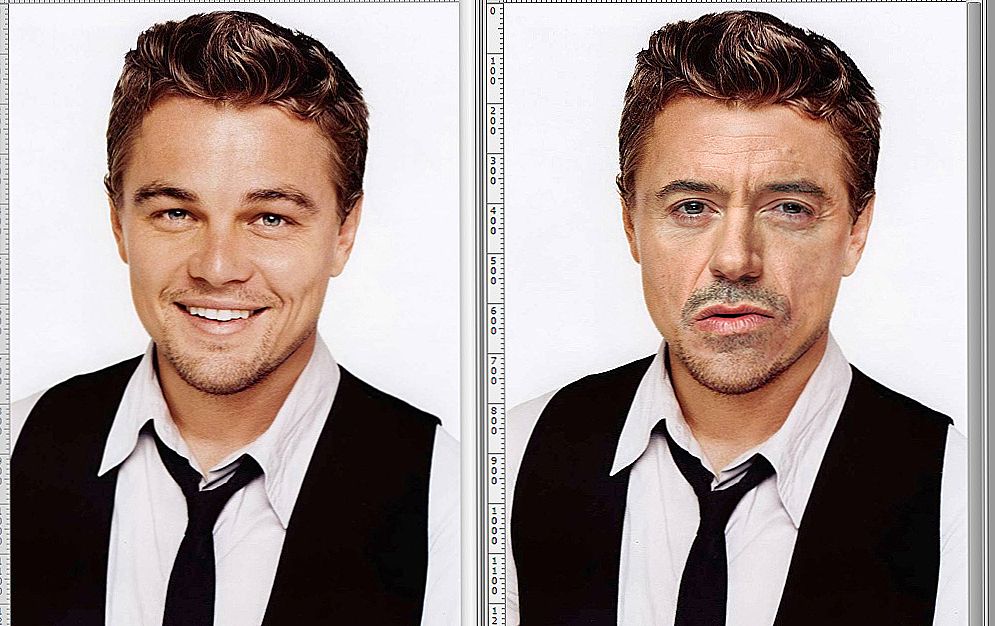
Sada Robert ima novo odijelo i frizuru.
Ako nakon izvršenih manipulacija slika postaje malo izblijedjela, onda idite na stavku "Razine", koja se nalazi na istom izborniku. Odaberite najbolje postavke za svoju fotografiju. Gotovo!
Sada znate zamijeniti lice u Photoshopu, poravnati njegovu boju ili ukloniti sjenu koja plijena sve. Kao što možete vidjeti, ništa nije komplicirano. Obratite se i najneiskusnijim korisnicima.
Napišite komentare ako vam je ovo pomoglo da razumijete probleme i podijelite svoje zanimljive i neobične radove s drugim korisnicima.











